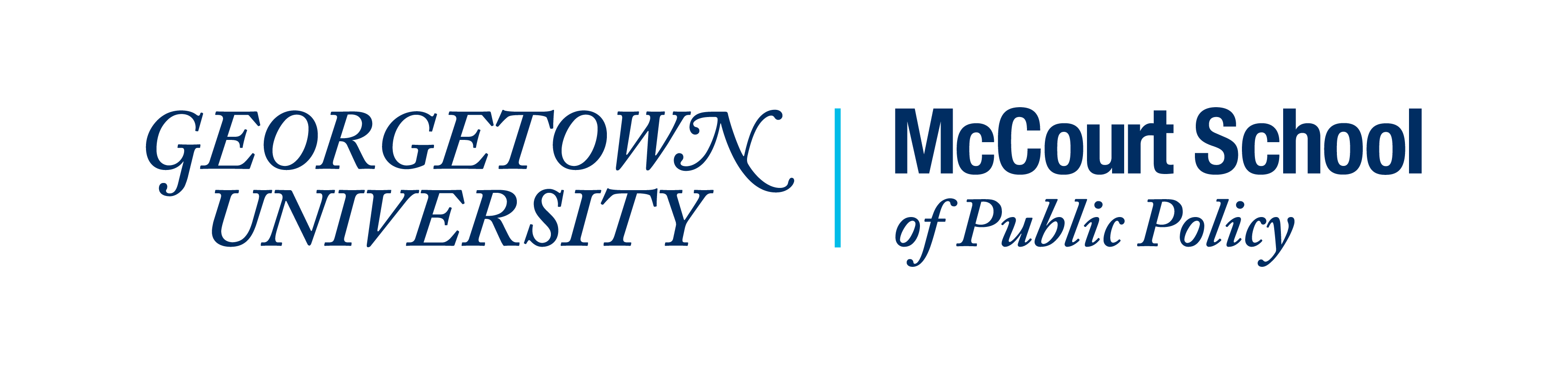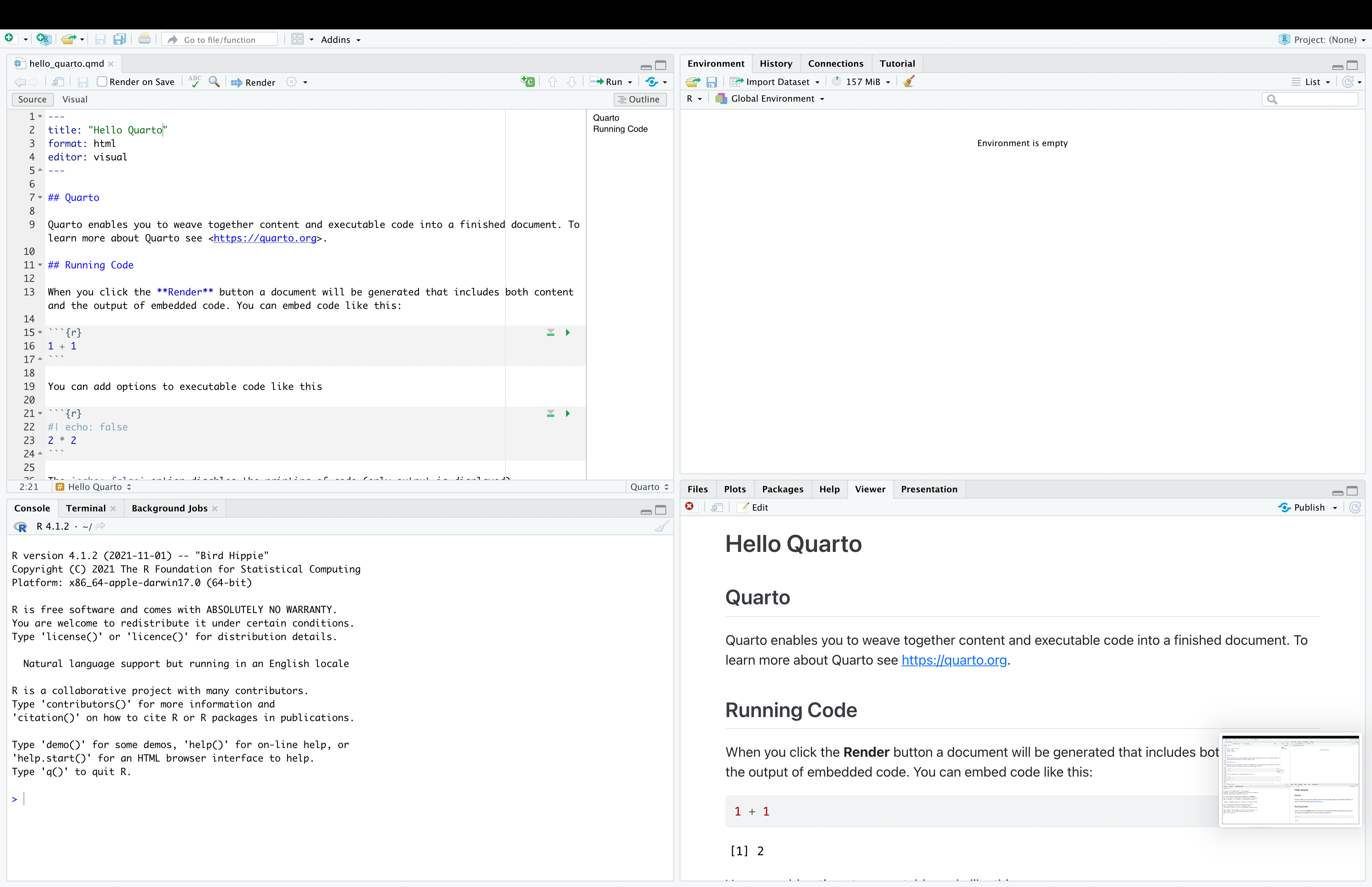
Week 1: Introduction to Quarto for Python
Learning goals
The purpose of this notebook is to show case the use of Quarto notebooks. It will cover:
Brief introduction to Quarto Notebooks
Running R with Quarto Notebooks
Running Python with Quarto Notebooks +
reticulate
See Quarto’s website for a more in-depth coverage of the framework.
Intro to Quarto
Quarto is the next-generation version of R Markdown. If you’re an R Markdown user, you will see how Quarto is just an extension of the capabilities that were previously provided by R Markdown. Now, instead of .rmd files, we have .qmd files.
As in R Markdown, Quarto is an unified authoring framework. It combines code, results, and text. These combinations can be rendered as PDFs, Word Files, HTMLs, and more. Quarto use case. Quarto use cases include:
- Technical reports that demonstrate or utilize the features of a current code base.
- Slide decks that provide an overview of up-to-date data and are generated on a regular basis.
- Sharing exploratory or prototype analyses with co-authors or collaborators. Writing blogs for blogging platforms that accept .md files (markdown format).
- Authoring websites, like our course website.
My personal TLDR about Quarto
Quarto was developed by Posit (the new name of RStudio). It represents the effort of RStudio to become a language agnostic IDE for Data Science.
Quarto main promise is to allow data scientists to run many different languages using the same notebook structure. For the purpose of our course, we will use mostly Jupyter Notebooks, since those are still dominant among Python developers.
As you are learning Python and R at the same time throughout your DSPP courses, I advice you to take a look at Quarto. You might find it a useful tool to run both R and Python.
Installing
Quarto is the notebook framework for Rstudio. That being said, you can also use Quarto inside of JupyterLab, but that seems absolutely inefficient for me.
To use Quarto, you should then just install RStudio:
Quick tutorial for RStudio
This is what RStudio looks like when you open it for the first time.
Top left pane (input/script)
This is your code editor. Here you enter code in any file type (.py, .r, .qmd) you are working on. If not working with notebooks, this is just gonna be a plain text file but with a extension that run the commands.
For example, enter 2 + 2 in your script and run a line of code by pressing command + enter (Mac) or Ctrl + enter (PC). This is a huge advantage of Rstudio over Jupyter. You can run your code line by line, instead of running the entire cell.
Bottom left pane (output/console)
This is the console. It is pretty much like when you open Python/R from the Command line.
In the console, the prompt > looks like a greater than symbol. If your prompt begins to look like a + symbol by mistake, simply click in your console and press the esc key on your keyboard as many times as necessary to return to the prompt.
Rstudio uses + when code is broken up across multiple lines and is still expecting more code. A line of code does not usually end until Rstudio finds an appropriate stop parameter or punctuation that completes some code such as a closed round parenthesis ), square bracket ], curly brace }, or quotation mark '.
If the output in your console gets too messy, you can clear it by pressing control + l on both Mac and PC. This will not erase any saved data - it will simply make your console easier to read.
Top right pane (global environment)
This is your environment pane. All objects you create will be displayed here.
Bottom right pane (files, plots, packages, and help)
Here you find useful tabs for navigating your file system, displaying plots, installing packages, and viewing help pages. Press the control key and a number (1 through 9) on your keyboard to shortcut between these panes and tabs.
A minimal example of Quarto for Python
Quarto supports executable Python code blocks within markdown. If you have Python and the jupyter package installed then you have all you need to render documents that contain embedded Python code.
If you are having issues setting up these requirements, you should:
Check the installation page here.
Work with a conda environment, as described here. This will make your life much easier!
Below you can see a minimal example of a .qmd file running Python
---
title: "Minimal Example Python"
author: "Tiago Ventura"
execute:
error: true
format:
html:
code-tools: true
---
## Minimal Example of using Python with Quarto
Here you add your text as markdown.
## Code
You will use the same code block for any language. You just need to change language inside of the brackets `{}`
```{r}
library(reticulate)
reticulate::py_config()
use_python("/Users/tb186/anaconda3/bin/python")
usethis::edit_r_environ()
```
```{python}
import matplotlib.pyplot as plt
import numpy as np
import scipy.stats as stats
import math
mu = 0
variance = 1
sigma = math.sqrt(variance)
x = np.linspace(mu - 3*sigma, mu + 3*sigma, 100)
plt.plot(x, stats.norm.pdf(x, mu, sigma))
plt.show()
```It contains three important types of content:
An YAML header surrounded by —s.
Chunks of R code surrounded by ```.
Text mixed with simple text formatting like # heading and italics.
YAML Header
Quarto Notebooks start with a YAML header. The header controls many things on your notebook, for example, overall metadata (title, subtitle, author, date), appearance (with many customization options), and most important the output of your notebook (pdf, html, doc).
The basic syntax of YAML uses key-value pairs in the format key: value. The available YAML fields vary based on document format. See the options here:
Code Chuncks
To run code inside a Quarto document, you need to insert a code block (aka chunck). There are three ways to do so:
The keyboard shortcut Cmd + Option + I / Ctrl + Alt + I.
The “Insert” button icon in the editor toolbar.
By manually typing the chunk delimiters
{python} and.
You can follow the same procedure to add code blocks from other languages (e.g. {r}).
Quarto offers a multi-language framework. It means you can have the same notebook with Python and R code. Almost like having superpowers.
To run the code of a chunck, you can:
select the line of code, and run with
command + enter(Mac) orCtrl + enter(PC).compile the entire block with green inverted triangle on the top right part of the block
Code Block Options
Code blocks are super flexible, and offer many different options for you to customize your code blockls. You can see the full list at https://yihui.org/knitr/options. Below you can see the options I use the most:
| Options | Description |
|---|---|
eval |
Evaluate the code chunk (if false, just echos the code into the output). |
echo |
Include the source code in output |
output |
Include the results of executing the code in the output (true, false, or asis to indicate that the output is raw markdown and should not have any of Quarto’s standard enclosing markdown). |
warning |
Include warnings in the output. |
error |
Include errors in the output (note that this implies that errors executing code will not halt processing of the document). true causes the render to continue even if code returns an error. |
include |
Catch all for preventing any output (code or results) from being included (e.g. include: false suppresses all output from the code block). |
message |
false or warning: false prevents messages or warnings from appearing in the finished file. |
Code Options inside the Chunks
Each of these chunk options get added to the header of the chunk, following #|, e.g., eval:false tells Quarto to not run this block
```{python}
#| eval: false
#| cache: false
print("Hello World")
```Code Options as Global Variables
These options can also be added as global options on the YAML of your notebook. For example, the option echo:false would remove all the code blocks from your output, and keep on the results of the code chunks.
---
title: "My report"
execute:
echo: false
--- Markdown Text
Quarto uses markdown syntax for text.
Quarto allows you to work with a source editor or the visual editor. The source editor provides access to the source combination of Markdown + Code Chuncks. Meanwhile, the visual editor uses What You See Is What You Mean paradigm, authoring markdown text under the hood. You can switch between them on the top left buttom of the editor window.
If using the visual editor, you won’t need to learn much markdown syntax for authoring your document, as you can use the menus and shortcuts to add a header, bold text, insert a table, etc. If using the source editor, you can achieve these with markdown expressions like ##, bold, etc.